Adobe Spark Video Tutorial
Full Screen + Thing: This layout is what we used for the title page. The 'Full Screen' may be either a Video or Photo. The 'Thing' may be a Photo, Icon, or Text.One Thing: With this you may only have one item (Photo, Video, Icon, or Text).One Thing + Caption: Add a Photo, Icon, or Text along with the caption.Two Things: In each area, you will be able to add a Photo, Icon or Text.
With Adobe Spark Video, you and your students can create compelling videos in just a few minutes using professional looking themes and music. Adobe Spark Video is a free online video making software that allows you to easily combine images, video clips and icons into a beautiful, shareable movie. Learn the easiest way to create narrated slideshows online. Adobe Spark Video makes it simple and FREE to create professional looking narrated slideshows that have animated transitions, music in.
Wpa enterprise vs personal. Videos cannot be added to the 'One Thing + Caption' or 'Two Things' layouts.To add a scene (slide) to your video, click on the '+' at the bottom in the Scene (Slide) sorter. This adds a new scene to the sorter AFTER the scene that is being shown above it.
You are able to drag the scenes to reorder them. Options to add to your scene (Slide). Options to add to your page.Each option is easy to use, just click and follow the on screen instructions. We have already talked about placing photos and videos. The process is the same as what we did on the title page. Adding Text:The text is just as easy as easy as photos.
Once you click on the 'T' icon, a cursor appears and you are ready to type. The more you type, the smaller the letters get. Adding an IconSimilar to adding Photos, you click on 'Icon' in the options bar. It opens up a search palette to the right. In the search box, type in a one or two words, and the icons related to the word(s) show up below the box.
Click on the icon you want to use and it appears on your scene (slide). An icon is considered one 'Thing.'
Adobe Spark Tutorial Pdf
Adding the Finishing Touches Adding voice over:In some of the scenes (slides) you may want to add a voice over to explain what is going on in the scene. This is helpful if additional information is required to understand what is being shown in the scene (slide).Quick Tip #1: If the scene (slide) is just text, do not read the text. Use the text as bullet points and expand on the ideas.Quick Tip #2: Spend some time scripting what you want to say and practice it before doing the voice over. Doing it 'on the fly' may get the job done, but the script and practice will add a finished / polished sound to the recording. Voice over option.To add a voice over, click and hold down the microphone and speak in a normal conversational voice. When you are done, release the microphone icon. You will be given a chance to listen and re-record it if necessary.Quick Tip #3: If you are going to be doing a lot of videos both in Adobe Sparks and with other software, you may want to purchase a set of USB Microphone Headsets.
How To Use Adobe Spark
This will help block out background noises and focus on only your voice. Final Touch Adding music to your videoAll videos have some sort of background music. You video should not be an exception.
In the upper right, is the Music tab. This has a list of music soundtracks to add to your video. First, preview your video. Click on the 'Preview' button at the top of your video.


This will allow you to see the video before publishing and sharing it with others. Take time to look and listen to all the content. Check the flow to make sure it is in the order you intended. You can close the preview window and then tweak the content of your video until it is just right.If you find there is not enough time for text content to be read, you can change the length of how long the scene (slide) displays. You will need to complete the information listed:Story Details: This is where you list the Title, Subtitle, select a category, your name as author and whether or not you want your name to appear.More Options: This is were you give credit to any photos or videos someone else has made and you are using.
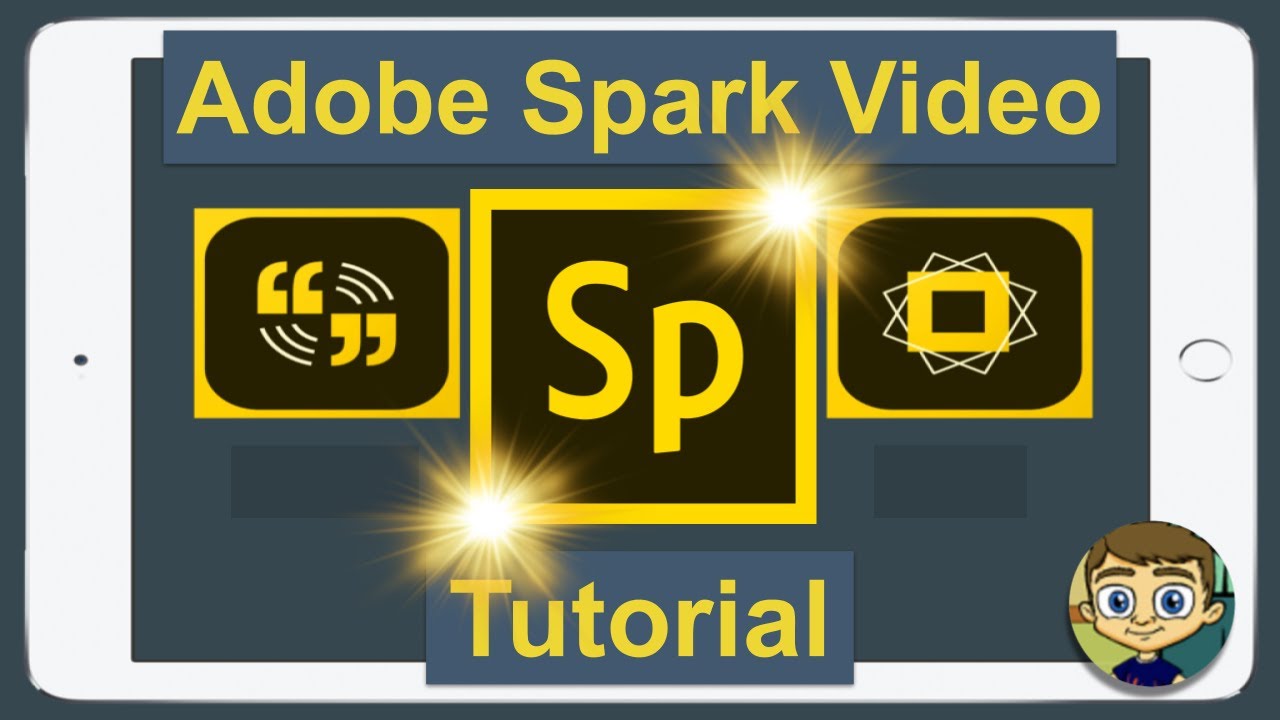
It is also where you can take credit for the photos or videos clips that you have personally made.Remove Adobe Spark Branding: This can only be removed if you have a paid subscription to Adobe Spark.Get Noticed: You can make your video searchable for anyone to find. If you click it in the off position, a person will need to have the link to access the video.Now click on 'Create Unlisted Link,' if you want to control who views the or 'Create Public Link,' f you have chosen to share with the world.so you can share your video with your friends and family. You have completed your first Adobe Spark video! Final TipsFinal Tip #1: Plan your video first by collecting all the content (video links, pictures, text, etc.) and make a rough outline on what and where you want to present the information in the Spark Video.Final Tip #2: Preview, preview, preview to ensure the flow of the video is logical and the content is displaying as you intended.Final Tip #3: If you make any changes after publishing the link, make sure you go through the 'Share' process again to 'Update' the published video.