How To Transfer Voice Memos To Computer
How to Transfer Voice Memos from Computer to iPhone.1.How to Transfer Voice Memosfrom Computer to iPhone.iPhone voice recorder app is a powerfulutility for people to capture all the voice theywant. The voice memos of iPhone are usedfor various kinds of aspects, and manyiPhone users captured their lectures asvoice memos so that they could review thelectures easily.
User Guide: How to Transfer Voice Memos from iPad to Computer. Get iPad Connected to Computer. To begin with, open the installed software on the computer and then get your iPad device connected to the computer. Then this software will automatically detect your iPad and show the below interface. To transfer your voice memo to your computer, click on the Restore iOS Data and the software will display the all the backup files it has. Choose the file that you want to restore to your computer (in this case, it is the voice memo data) then click View Now. The iOS Data Backup and Restore will scan the backup files. Method 3: Transfer All Voice Memos from iPhone to Computer via FoneLab Step 1: First of all, Download and install the software on your computer with. Step 2: After the software detects your device, you will have three recovery modes to choose. Step 3: The scanning result will be displayed in.
How To Transfer Voice Memos To Computer 2018
When you want to share thevoice memos with your friends, you will needto transfer the voice memos from computerto their computer.The iPhone voice memos are allowed to transferfrom iPhone to iTunes library with ease. WheniPhone users sync their iPhone music, they cancheck “Voice Memos Included” in iTunes window,and then the voice memos will be synced to iTuneslibrary. After that, users can find the playlist called“Voice Memos” and enjoy them. The voice memosare saved in iTunes folder as well, so you can searchfor the voice memos in the iTunes folder, and thencopy the voice memos to another iPhone.As iPhone voice memos are saved in.m4a files, sothey can’t be played on Android or Windows phones.If you want to play the M4A files on othersmartphones, you will need the all-in-one voicememo apps, or convert the M4A files to MP3 or WAVfiles to play.If you want to transfer voice memos from computer to iPhone, you canuse iTunes to finish the task. The app allows users to sync media filesto their iPhone, including the voice memos.
Generally speaking, wewon’t need to transfer voice memos from computer to iPhone becausethe voice memos are recorded in iPhone and can be saved in iPhonebackup. But if you have saved the voice memos on your computer, andwant to transfer them to iPhone with iTunes, you will find that iTunescan sync them into iPhone music app.
If you aren’t sure about how tosync voice memos to iPhone, the following guidance will show you howto do it:1. Start iTunes and go to “Edit Preferences Devices”, and check“Prevent iPods, iPhones and iPads from syncing automatically”.2.
Plug iPhone into computer via USB cable, and iTunes will launchautomatically. If not, you need to manually start it.3.
ITunes will recognize your iPhone and display the iPhone icon atthe upper right corner. Click the iPhone icon and choose “Music” inthe summary panel.4. Check “Sync Music from Selected Playlists and Songs”, andchoose the voice memos. Then click “Apply” at the right bottom tolet iTunes sync voice memos to your iPhone.Then you will get the voice memos in theiPhone music app, and you can play them withease. If you don’t want to use iTunes, you cantake advantage of the third-party iPhonetransfer software to transfer voice memos fromcomputer to iPhone.
Among all the transferprograms for iOS devices, Leawo iTransfer isregarded as one of the best. This softwareenables users to transfer files among iOSdevices, iTunes and computers without thesync of iTunes. The following guidance willshow you how to transfer voice memos fromcomputer to iPhone, and you are allowed tofree download the software to have a try.Step 1 Run Leawo iTransferRun Leawo iTransfer and connect iPhone to computer with the USB cable. Thesoftware will recognize your iPhone and automatically detect the libraries ofyour iPhone.Step 2 Add Voice MemosChoose “Music” library in the left sidebar, and then the contents will show up inthe right part. Click “File Add Add File Add Folder” to add the voicememos from your computer.Step 3 Transferring Voice MemosAfter selecting files, Leawo iTransfer will start transferring voice memos fromcomputer to iPhone.
The progress bar in the pop-up dialog will show thepercentage of the transfer process. When the transfer is finished, you will getthe voice memos in iPhone music app.Leawo iTransfer is helpful for various kindsof data transfers of iOS devices, besidestransferring files from computer to iOSdevices, it also helps to back up files fromiPhone, iPad and iPod to computer, forexample, you can backup iPad photos tocomputer with this software. If you areinterested in this software, just freedownload it to have a try.http://www.leawo.org/tutorial/how-to-transfer-voice-memos-from-computer-to-iphone.html.
When it comes to recording things, like songs, lectures, or interviews, the Voice Memo app of iPhone is a great tool to use. But like any app on your device, it will eat up storage space and this could be a problem for you, especially if you also have a lot of other data on your iPhone and don’t have a big storage space for it.The only way for the app not to eat space is to transfer the voice memos from the iPhone to the computer. It is not hard to do this, as you will just need to follow several steps to properly do it. In the next section, the article will be discussing the steps on how you can transfer the voice memos from the iPhone to the computer. Now there are several ways that you can and the first one is via email or MMS. Now, this process is ideal if you’re only going to send a small size of the voice memo.
If it’s a large file, then this process should not be your choice, but if its small, then this is the most convenient way.To begin transferring files:1. Go to the Voice Memo app on your iPhone2. Select the memo that you want to transfer to your computer (remember it should have a small size)3. Click on the Share button4.
Here, you have a choice to send the voice memo via email or MMS5. Follow the instructions given after choosing how you want to send your file. Once it is done, your voice memos will appear on the music list. You can now access them on your computer through iTunes. Just open the iTunes on your computer every time you want to listen to your voice memos.But what if you don’t have an iTunes account, is it still possible to transfer voice memos to your computer? Yes, it is still possible with the help of a third-party provider.One such provider is FoneDog Mobile Solution Provider.Their iOS Data Backup and Restore software is a great tool to use to help you properly transfer your voice memo from iPhone to your computer without the need to use iTunes.
The beauty of this program is that it is easy to use and is 100% secure. So you’re assured that your data is protected during the entire process.
Step 1: Connect iPhone and Install SoftwareTo do this you would first need to connect your iPhone device to your computer (it works for both Mac and PC) and install the FoneDog Toolkit – iOS Toolkit. Once it is installed, go to iOS Data Backup and Restore and click on iOS Data Backup. Select Data Backup ModeYou can choose whether or not it will be a Standard backup or an Encrypted one.The Encrypted backup allows you to put in a password on the backup file. This ensures that only those who know the password can access the backup. Once you have made your choice, click Start. Step 3: Select voice memos you want to BackupSince you only want to copy your voice memos, choose the voice memo data to be backed up.
After choosing all of the voice memos you want to transfer to your computer, click Next, so the software can begin the backup process. Step 4: Wait For FoneDog Toolkit to Finish Backup your voice memos.The process will only take a few minutes and once done, the software will display the name and size of the backup file.You can click Backup More if you have more data to backup or Restore iOS Data to transfer the backed up files to your computer or to another iOS device. Move to iOS Data RestoreMake sure your iPhone has connected to your PC. Then select iOS Data Restore from iOS Data Backup & Restore. Select Your Voice MemoAfter you click iOS Data Restore, FoneDog toolkit will show you all your backups. You can see the Voice Memo and your file size. Choose the one you want to backup from, then click the ' View Now' button.
Ipod Voice Memos
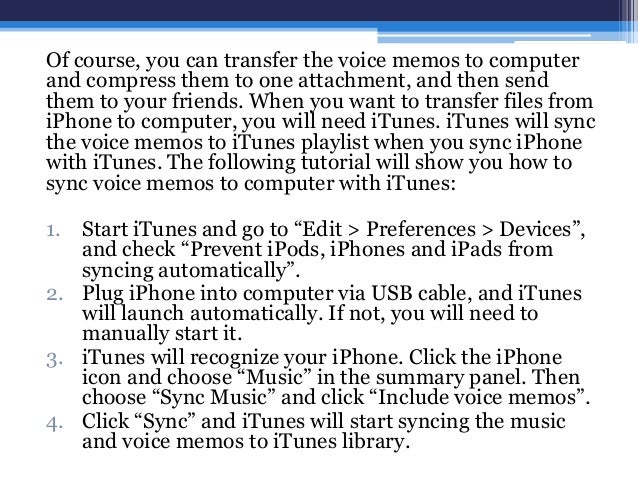
Scanning Voice Memo.FoneDog toolkit will begin scanning your backup files. You can see the progress on the windows and you can click 'Pause' to pause or 'Stop' to finish the process.
Restore Your Voice Memo to PCWhen the scanning is done, you can preview the backup data. You can preview each item from the left of the windows. Then selectively select which data you want to restore. Restore to Device or Restore to PC is both supported. After choosing the files that you want to restore to your computer, the software program will then proceed to restore your file to your computer.This will effectively transfer your voice memo from iPhone to computer without any problems at all and without needing to use iTunes. Don’t worry about lost data or your files getting damaged or overwritten, the iOS Data Backup and Restore software ensures the data on your computer is not accidentally overwritten and it is designed in a way that there won’t be any lost data during the backup and restoration process.But the best part about the software is that you can try it out for free. FoneDog offers a free trial of the iOS Data Backup and Restore software to allow you to test it out and see if it is something that you will need or want.
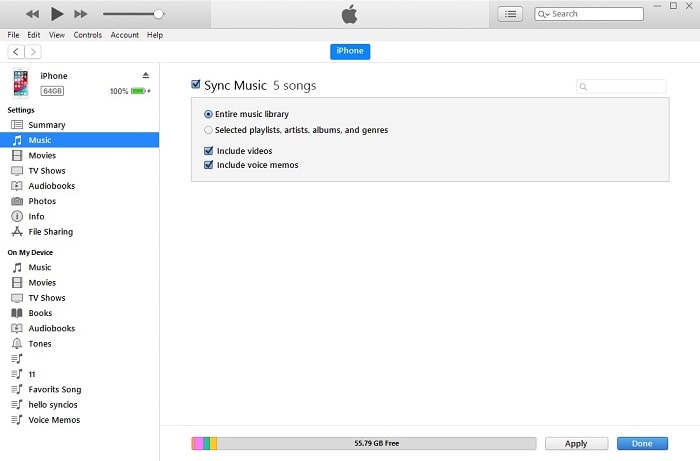
The free trial period is for 30-days, so you have a month to enjoy the software without paying for anything. The Voice Memo app of Apple is one of the most interesting tools to have for recording things you want to keep, like interviews, songs, lectures, and more. The problem with this app is that, like any other app, it will eat up space in your iPhone’s storage.So if you use this app a lot, you are likely consuming a lot of storage space on your iPhone. Now to ensure that your iPhone will always have space, it is best that you transfer some of your old voice memos to your computer.There are several ways that you can do this, one is through email or MMS, which is the most convenient way to transfer voice memo. The only problem is that this method is only applicable if the size of the voice memo you are transferring is small.If the size is big or there is more than one voice memo that you want to transfer, then you should do it through iTunes. This is easy and simple to do and is also a very convenient way to do it.
Voice Memos Online
The voice memo is also the only media type file that iTunes allows being transferred to a computer. If you don’t have an iTunes account and you have no time to create one, then I suggest you try transferring your file using a third-party provider. I recommend using FoneDog’s iOS Data Backup and Restore software.It is an easy-to-use software that is designed to backup and restores the files and data of your iOS devices. But it can also be used to transfer files from your iOS device to your computer.You will just backup the file you want to transfer using the software and then restore them to the computer.
It is that easy.You don’t have to worry about losing any data as the software is 100% secure and FoneDog designed their software in a way that you won’t have to worry about lost data during the backup and restoration process. And the best part, you can try the software for free for 30 days. So you can enjoy the benefits that the iOS Data Backup and Restore software provides without any risk on your part for 30 days.